Преимущества облачного сервиса
✓ Бесплатные обновления и обслуживание
✓ Актуальные формы отчётности
✓ Не требует установки на компьютер
✓ Удалённая работа из любого места
Попробуйте 1С:Фреш бесплатно 30 дней
Чтобы протестировать удобства программы 1С, с которой вы планируете работать,
закажите бесплатный доступ на 1 месяц.
Вы познакомитесь с интерфейсом, функциональными возможностями сервиса 1С:Фреш совершенно бесплатно.
Чтобы оставить заявку для регистрации демо-кабинета 1C:Фреш необходимо указать e-mail, телефон, имя
Акция
Скидка до 48%
При переходе с базовых коробок программ 1С в облако
Тарифы сервиса 1С:Фреш
Стоимость тарифов указана для клиентов, у которых после окончания тестового периода или предыдущего договора
прошло менее 30 дней.
Подробная информация по услугам, которые входят в 1С:Фреш Базовый и 1С:Фреш Проф уточняйте у менеджеров.

|

|
| 1C:Фреш Базовый | 1С:Фреш Проф |
| От 621 ₽/месяц* | От 735 ₽/месяц* |
|
*На одного пользователя (при 2 пользователях). |
*На одного пользователя (при 5 пользователях). |

|

|
Возможности 1С:Фреш

|
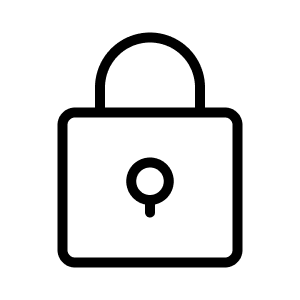 |
| Быстрый старт |
Мобильность и безопасность |
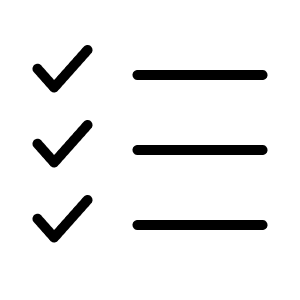 |
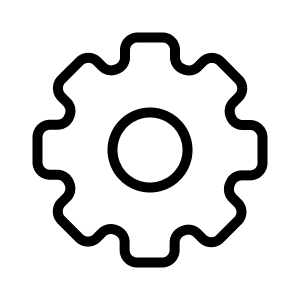 |
|
Бесплатный перенос баз данных |
Любое качество ПК |
 |
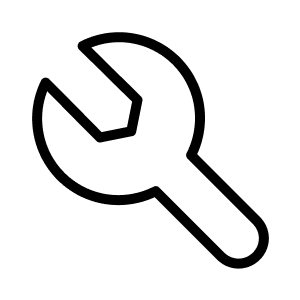 |
| Родной интерфейс | Гибкая настройка |
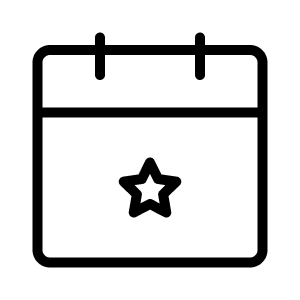 |
 |
| Полезные сервисы | Бесплатные обновления |
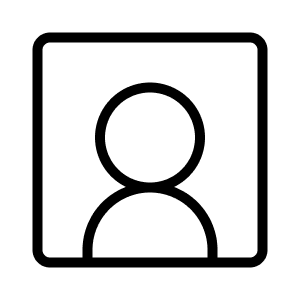 |
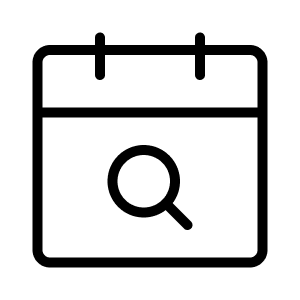 |
|
Профессиональные менеджеры |
Доступная база знаний |
Чтобы приобрести необходимый товар или услугу, вы можете оформить заявку через формы на сайте, а также позвонить в офис компании, уточнить детали по интересующему товару или услуге и запросить у менеджера счет.
Варианты оплаты:
- наличными через кассув одном из наших офисов г.Абакана или г.Саяногрска
- безналичная оплата по расчетному счету
- безналичная оплата по реквизитам карты
- безналичная оплата по QR-коду
Доставка:
Вариант доставки осуществляется от варианта поставки выбранного Вами программного продукта.
Если это электронная версия продукта, в виде пин-кода, то после оплаты, мы делаем заказ, и уже в этот же день, готовы передать поставку любым удобным для вас способом посредством связи:
■ мессенджеры
■ электронная почта
■ соцсети
Регистрационная анкета в печатной форме придет на указанный вами почтовый адрес.
Если это физическое поступление товара, в коробочной версии, то есть несколько вариантов получения заказов:
■ в одном из наших офисов г.Абакана или г.Саяногрска
■ через транспортные компании (CDEK, Энергия)
■ через официальных представителей Почта России





